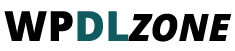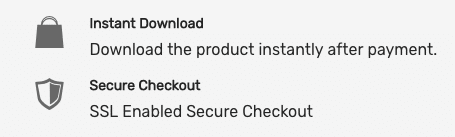$5.00
- Access: Lifetime free updates
- 100% Original. Unlimited Website Use.
In the meantime, PageSpeed has become an increasingly important ranking factor for Google. No one likes slow sides. Every WordPress Site has a lot of potentials to be much faster. Solutions, therefore, are especially present in cache plugins like WP Rocket or W3 Total Cache. W3 Total Cache is completely free, but it´s also much more complicated due to the many different settings. WP Rocket, on the other hand, puts all the right settings together in one click and produces a better result than W3 Total Cache or similar plugins like WP Fastest Cache. In any case, it is well worth the small investment, which is why we also use the WP Rocket plugin for this website. Unlike other cache plugins, it also offers a variety of other functions, such as the cache function, lazyloading of CSS and Java. The following article explains how to optimize WP Rocket for your purposes.
Performance WordPress Plugins comparison
Sooner or later, anyone concerned with WordPress and SEO will stumble on performance or cache plugins. There are many such as W3 Total Cache, WP Super Cache, WP Fastest Cache, Cachify, and WP-Rocket just to name a few. Of all those performance plugins, WP-Rocket was the easiest to set up and had the best results. All settings are completely easy and stable. WP Rocket offers the following advantages over other plugins:
- Full database optimization
- Automatically create and preload Critical CSS so that the page is visible much faster to the visitor
- Lazy loading of images and iframe elements
- Lazyloading of JavaScript
- ECommerce suitable because Woocommerce pages like “shop”, “shopping cart” will never be cached
- Multisite and multilingual suitable
- On every page or blog post, you can choose individual Cache, JS, and CSS settings.
- All processes work 100% automated with just a few clicks and no knowledge.
Install WP Rocket
The installation of WP-Rocket is very simple just like all other plugins. After you have purchased the plugin from us, you can download the WP-Rocket zip file and upload or install it in your WordPress user area. Then you can go to this dashboard via Settings> WP Rocket or the upper admin panel:
WP Rocket all settings in overview and test
After installation, you will find various useful functions. We have extensively tested these on our own website and present them to you below. Before installing this performance plugin, our PageSpeed results looked like this:
Cache Settings
Here you can set the cache settings:
- Mobile cache Since most sites are responsive or mobile-friendly, you should definitely enable this setting. Otherwise, the page will be loaded on a mobile device with the desktop version
- Separate cache for mobile devices This is required only if the mobile version has a different function than the desktop version.
- Personalized cache If the feature is not enabled, all pages for logged-in WordPress users will not be cached. This should also be left here. Unless you use any member plugins like BuddyPress.
- Cache duration Here you can set how long the cache should be stored and when it should be deleted. The WP Rocket Standard is already set to 10 hours, so you do not have to do anything else.
File optimization
The settings for the Optimizations file, which WP-Rocket brings with it, lead to significant load time improvements.
Basic settings
- Minify HTML This setting should be activated in any case, since this compresses the entire HTML file. For example, unnecessary spaces or comments will be removed
- Google fonts All requests for Google fonts are combined into a single request. This saves time and improves the loading times
- Remove query strings from static resources Parameters will be removed from us. For example, if the URL is named /style.css?ver=1.0, it will become /style.css. This only improves test results of e. g. GMetrix
CSS files
- Minify CSS CSS files are compressed by removing comments and spaces, just like HTML.
- Summarize CSS A web page has several CSS files. This setting consolidates all these files into a single large file. This greatly reduces database queries. But if your website is running under HTTP / 2 this setting will slower your website. Because with HTTP / 2, many small files are loaded parallel and load faster than a single large file. To know if your website supports HTTP / 2, you must ask your hoster.
- CSS exceptions If the minification has caused problems on your page, you can specify here which files should not be compressed. Of course, this assumes that you already know which file caused the error.
- Critical CSS In our opinion, this is one of the most important settings of WP-Rocket to improve the loading time. Critical CSS will be automatically generated. So that only the most necessary CSS is preloaded and the rest of the CSS will be the only load by interacting with the website. The website renders much faster.
JavaScript files
- Minify JavaScript JavaScript can also be minified here. If errors occur, you can add the affected JavaScript file as an exception.
- JavaScript summary Again, you can combine all the files into one. Just as with CSS, if HTTP / 2 exists, this setting will be slower for your website.
- JavaScript lazyloading You should definitely try this attitude. Depending on the website, the loading speed is significantly improved. JavaScript files are only loaded afterward. However, you should leave the safe mode enabled for JQuery, as this will cause problems for most themes.
Media
- Lazyloading LazyLoad is a technique whereby required files are not loaded until they appear in the visible field. This saves a lot of time and ensures a smaller file size. WP Rocket has set to lazy load images, videos, and iframes (e.g. Youtube videos). Since version 3.3, WP Rocket can also load background images delayed.
- Emojis You should always enable this setting to save database queries. WordPress has its own emojis that are always loaded. However, you can save this, since every browser brings emojis.
- Embeds This prevents third-party providers from automatically integrating your WordPress content.
Other functions
The functions mentioned before are the most important ones of WP Rocket, which improve the loading time. The rest, according to experience, have no great effect on the loading time:
- Fill cache Here you can specify how the cache should be filled after the expiration of the cache duration. You should enter the XML file for this to work. If you have the Yoast plugin installed, you can enter it automatically with a mouse click. Advanced rules In this settings window you can specify which pages or cookies should never be cached. WooCommerce pages are automatically detected and already deactivated for the cache. You do not need to enter these in addition.
- Database A crowded database can well be the cause of a bad loading speed. Over time, more and more unnecessary files come into the database, which should be deleted. WP Rocket can do this for you automatically.
- CDN If your files are delivered via a CDN, you can adjust the settings in this window. This applies to all CDNs except Cloudflare and Sucuri. These are automatically integrated.
- Heartbeat WordPress has a so-called Heartbeat API, which ensures that drafts and updates are stored at regular intervals. This could put a heavy strain on budget hosters with limited CPU power. WP Rocket can reduce the activity of this API.
Individual WP Rocket settings for every page or post
With WP Rocket, it’s easy to make separate settings for each post or page if problems occur on a particular page.
Conclusion
WP Rocket has become a must-have for any WordPress user because it’s easy to use and it´s very effective. With just a few clicks you can shorten the load time of your own website to 1-2 seconds. For example, as you can see from our website, the load time has dropped from 6.96s to 881ms, according to Pingdom.
- Excellent PageSpeed results
- Very user friendly
- Full documentation and 24/7 support from us
- Multilanguage and WooCommerce suitable